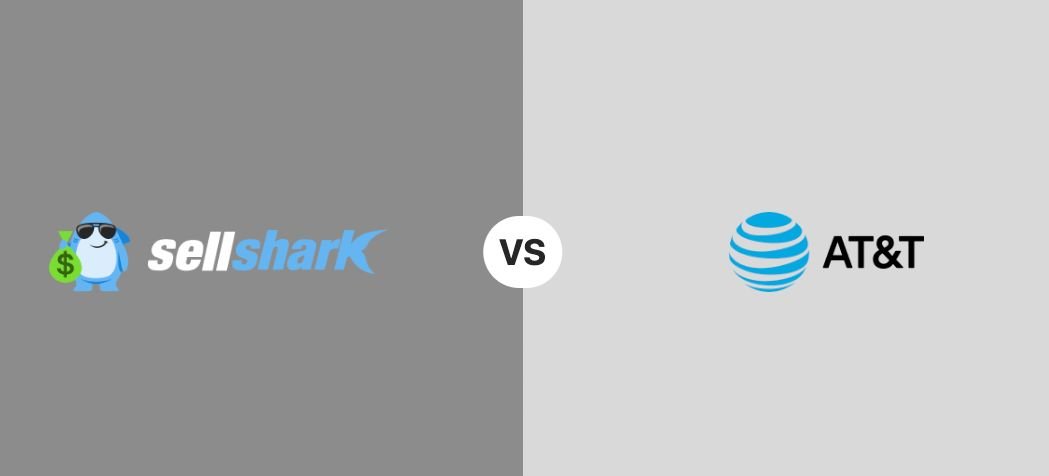Guide To Taking Screenshots on Your MacBook Pro
If you need to take screenshots on your MacBook Pro (or any other Mac), the good news is there are several easy ways to do so. However, most methods are a little hard to find or just require knowing the right combination of keys.
If you’re unsure how to create the screenshots you need (whether for verifying system info before reselling your Mac or for any other purpose), check out the methods listed below. (You can easily sell your Macbook Pro to sellshark if you’re looking for top dollar.) Using one or more of these methods, you should be able to take whatever kind of screenshot you need.
Take Screenshots With Keyboard Shortcuts
The simplest and most straightforward way to take Mac screenshots is to use keyboard shortcuts. You can do a ton of stuff on Macs with keyboard shortcuts: You can save files, switch from screen to screen, toggle between open windows, and perform any number of other key functions using the right key combinations.
The only problem is knowing all the right keyboard shortcuts and then remembering when to use them!
Here are the keyboard shortcuts you need to know for taking screenshots on any Mac.
Capture the Entire Screen: Command + Shift + 3
If you want to capture your entire screen exactly as it looks at the moment, then press Command, Shift and 3 at the same time. That’s all it takes. You’ll hear a system sound and see a thumbnail appear in the bottom right corner of the screen.
At that point, you’ve already created the screenshot, which saves to your desktop unless you’ve changed those settings already in system preferences. But if you need to modify the screenshot in some way, simply click on that thumbnail.
Your thumbnail will open up into a full window with a wide array of editing tools available. Draw on your image, add shapes, crop and adjust size, and plenty more.
In the image below, you’ll see my desktop (with icons blocked for privacy) as it exists in a screen capture using Command + Shift + 3. Note the menu bar full of editing tools, including the “shape” tool I used to block icons on the desktop.
Capture a Selection: Command + Shift + 4
Sometimes you don’t want to include your entire screen, and that’s OK. To capture a smaller area that you select, press Command, Shift and 4 at the same time. Nothing obvious happens, but look at your cursor. It’s different now.
Move your cursor to one corner of the space you want to capture, then click and drag until the shaded box encompasses everything you want to capture.
We used this method to capture an image of this article in its early stages as it was drafted in Microsoft Word. Check it out:
The image isn’t perfect: You can see the cursor, plus the dotted lines underlining stuff that Word thinks might be wrong. But that’s kind of the point, since a screenshot is supposed to capture exactly what’s there.
Once you’ve created your selection capture, you can click on the thumbnail to open the image for editing. You’ll have access to all the same tools described above, allowing you to modify the image file as you see fit. For example, something personal might show up in the image, and you might want to obscure it or crop it out. The editing pane lets you do this kind of stuff.
Capture the Touch Bar: Command + Shift + 6
If you’re using a MacBook Pro with a Touch Bar, you can capture the contents of that small display using Command + Shift + 6. Admittedly, use cases for this are pretty limited. But if you need to do it, now you know how.
Take Screenshots With the Screenshots App
Beginning with macOS Mojave, Apple introduced a more fully featured Screenshot app, one that gives you more direct control over what you include in your screen capture and what you do with it once captured. This app also allows you to create video-form screen capture or screencast content, which adds in some key functionality for recording screen content without the need for extra tools.
To launch the Screenshot app, you can do a few different things.
- Open Spotlight Search, type “screenshot,” then click or press enter.
- Find Screenshot in the App Launcher (likely in the Other folder).
- Use a keyboard shortcut to launch the Screenshot app: hold down Command, Shift, then press 5.
Once you open the Screenshot app, you might not immediately notice anything different. But look closely, just above the dock, and you’ll see a translucent window with a row of buttons. Those are your controls for Screenshot.
The first three buttons in the Screenshot app deal with static image capture options. The first button will capture your entire screen (minus the Screenshot app overlay). The second will capture just the selected window. You’ll pick the window you want after clicking the button and receive a clean screenshot of it right away. The third button lets you select a specific portion of the screen.
Next up are two buttons that control screen recordings. You can use these to record video of your desktop or of a selected area, such as for a screencast or a tutorial. Click the first button to start a screen recording of the entire screen or the second for only the selected area.
Last, there’s an Options button, which lets you change where these screenshots get saved, set a delay, and a few other things.
The Screenshots app is powerful and effective, even if you’ll probably take a frustrating number of accidental screengrabs while using it.
MacBook Pro Users With a Touch Bar: Set a Touch Bar Shortcut
If you’re using a MacBook Pro with a Touch Bar, there’s another convenient way to take screenshots: by setting up a Touch Bar shortcut.
You’ll access this option in the Keyboard tab of System Preferences, where you’ll find a button called Customize Control Strip. Click it, then drag Screenshot to where you want it on the Touch Bar.
Not sure how to do this? 9to5Mac has a great video tutorial.
Use a Third-Party Tool
Ironically, the one thing you can’t screenshot using the methods described above is what’s included in the images in this article: transient menu bars and “hidden” apps like Screenshot.
If you need to do that, you’ll have to track down a third-party tool like SnagIt. And trust us, the process isn’t very straightforward. You’ll want to set a delay on the screen capture, then open the app or menu you’re trying to grab (and hide everything you don’t want displayed) in one dicey sequence. Still, if you need to do it, it can be done.
Wrapping Up
There are numerous ways to capture screenshots on your MacBook, most of which are quite simple to use. You just have to know how to access the tools. Using the steps provided above, you should now be able to create screenshots that cover nearly any use case on your Mac.