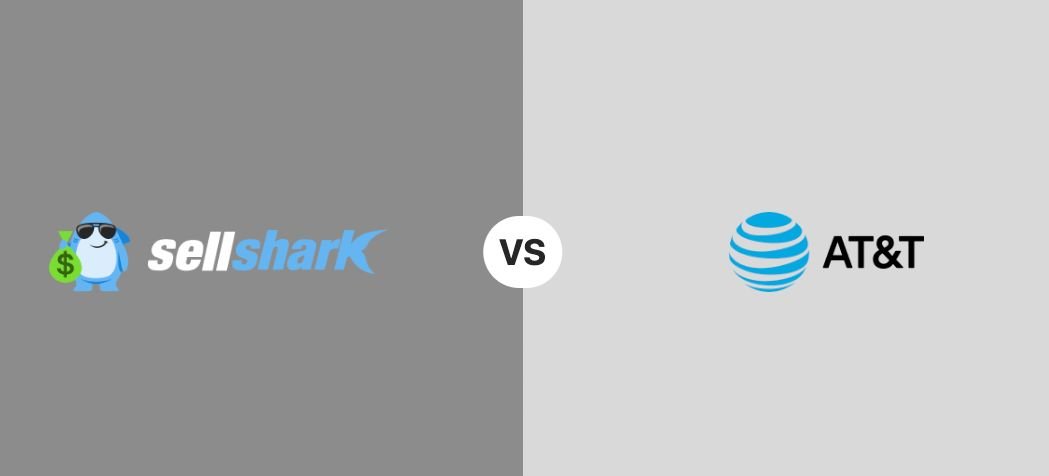How To Perform a Factory Reset on Your MacBook Pro
MacBook Pros (and MacBook Airs) are incredibly popular laptops for many very good reasons: they’re well-built, perform great, and typically last for years when properly maintained. And — best of all — they hold their value far better than comparable PC laptops.
Some Mac owners choose to run their machines until they don’t run any longer, and that’s a perfectly sound strategy. But because Macs can last a long time and hold resale value, many Mac users choose to sell their MacBooks to sellshark while there’s still money to be made on the sale.
If you’re getting ready to sell your MacBook Pro or MacBook Air, you may be wondering what to do beforehand. You certainly don’t want the future owner to have access to your personal and private data!
You could delete all your photos and documents, but there are still all sorts of your personal data hiding in various system files and settings. You need something more powerful to get all of this data off your machine.
Erasing your Mac’s storage through a procedure called a factory reset is the ideal way to solve this problem. This method goes far deeper than what you can manually delete.
Doing a factory reset on your MacBook Pro isn’t extremely complicated, but Apple has made it intentionally hard to find so that users don’t initiate these steps by accident.
Here’s what you need to know about how to perform a factory reset on your MacBook Pro (or MacBook Air or any other Mac).
Why Should You Reset Your MacBook Pro or MacBook Air?
A factory reset is an aggressive, usually irreversible, step — and not one you should take unless you understand the implications of doing so. It will erase any customizations, data, and personalizations on your machine. If that content isn’t backed up elsewhere, it’s pretty much gone for good.
So why would you want to take this step? There are several reasons why performing a factory reset might be necessary. First, a factory reset can be a heavy-duty solution to persistent issues with your Mac, a last-ditch effort when other troubleshooting steps have failed. If you're encountering persistent OS-level issues that keep you from completing day-to-day tasks (and less intensive troubleshooting doesn't help), a factory reset might resolve your problems. By completely erasing all data and reinstalling your machine's operating system, you'll undo anything software, file, or OS related that's gone wrong.
A factory reset (especially from recovery mode) may also be the right move if you’ve attempted to update your OS and something has gone wrong. If your MacBook no longer functions normally, a factory reset may be your best bet for getting your machine back up and running.
The final (and least scary) reason for a factory reset is that you plan to sell or donate your MacBook. Before you hand it off to a new user, you certainly want to remove all your personal information. A factory reset is the simplest and easiest way to do so.
What To Do Before Resetting Your MacBook
Resetting your MacBook isn’t that hard to do, and we’ll guide you step-by-step through the process below. But if you’re resetting to sell the device, you need to take care of several steps before the reset process.
Make sure you take care of these four items before moving on to the factory reset.
Back Up Your Mac
First, before you do anything that would destroy data, you want to be sure you’ve backed up your Mac. Here are a few of the actions that will (or at least have the potential to) destroy the data on your machine:
- Reinstall MacOS
- Reset your MacBook to factory settings
- Resetting the device from recovery mode
- Clicking “deauthorize this computer”
Obviously, the instructions below advise you to do several of these things, so make sure you’ve backed up a system image before you proceed.
If you’re absolutely sure you won’t need a system image, at least be sure that you’ve saved all the files you want to keep from your hard drive before continuing.
Sign Out of Apple Accounts
While a full factory reset should, in theory, obliterate everything on the machine, Apple recommends you sign out of all Apple accounts before proceeding so that you can be sure that nothing stays connected to you or your accounts.
There are two ways to do this, depending on which version of the MacOS operating system you’re using.
Mojave and Earlier
In Mojave and earlier, Apple accounts were managed from within iTunes. Open the menu, then choose Account, then Authorizations, then Deauthorize This Computer.
You’ll need to enter your Apple ID and password to proceed. Click “Deauthorize,” and you’re (mostly) done. Follow the steps in the following section, if applicable.
Newer OS Versions
Apple got rid of iTunes for Mac following Mojave, so if you’re running a newer version of MacOS, follow these steps instead.
- Sign out of iCloud by clicking the Apple in the upper left corner, then System Preferences, then Apple ID. Choose Overview, then Sign Out.
- Sign out of iMessage (Mountain Lion or later) by opening the Messages app, then choosing Preferences from its menu bar. Click “Sign Out” under iMessage.
- You might also want to check that your account authorizations no longer appear in the Music, TV, and Books apps. Step 1 should have cleared these out, but it doesn’t take long to check. Look under Preferences on these apps and then look for a sign-out option. If it’s asking you to sign in, then you’re already signed out.
Reset NVRAM
Your MacBook Pro or MacBook Air stores certain information in NVRAM, including some security features that you may have changed or modified over the course of using your Mac. You don’t want any of this to be accessible to the next owner of your device, so you’ll want to reset NVRAM now.
To do so, shut down your Mac. Then, as you power it back on, hold down four keys simultaneously: option, command, P, R. After about 20 seconds, you can release the keys and your NVRAM will be reset.
Unpair Bluetooth Devices
This step is more for convenience than security, especially if you’re gifting your MacBook to someone else in your home. Still, it’s best practice to go ahead and unpair any Bluetooth devices that aren’t going with the Mac.
To do this, open System Preferences on your Mac, then find the Bluetooth section. Click the x next to any device that you wish to unpair from your Mac.
Optional: Disable FileVault
If you’re using FileVault, you may want to disable this utility as well. You can find this in your Mac’s settings. Disabling FileVault will make the reset process a little easier, and you definitely want to turn it off if you’re trying to recover the machine for your own use.
On the other hand, if your highest priority is data security, you may want to leave this setting on so that your data is even more inaccessible after the reset. We’ll cover this more a little later on.
How To Factory Reset Your MacBook
Now that you’ve taken care of all the initial steps, it’s time to actually perform the factory reset. Apple makes this difficult to do by accident, which is a good thing. You won’t find a way to do this from your normal login (assuming you aren’t having significant problems with your Mac already).
You can see this by opening Disk Utility. You’ll see buttons for Erase and Restore, but they’re not clickable:
So, before we can begin, you’ll need to launch Recovery Mode.
Launch Recovery Mode
To launch Recovery Mode, restart your Mac and then press and hold down command + R immediately until an image appears on screen. (It will probably be an Apple logo, but not always.) Assuming you’re an Administrator, log in using your credentials if prompted.
A MacOS Utilities window will appear, with several options to choose from.
Image courtesy of Apple
Quick note: If you’re doing a factory reset not to sell the device but because of issues with your OS, take a pause before you proceed. The menu pictured above gives you several less-permanent methods you can try. If you haven’t yet, you should do a soft reinstall using the second option pictured above. Similarly, if you haven’t tried restoring from a time machine backup (and you have a usable backup), you should definitely start with that option.
Recovery Mode on Apple M1 (Apple Silicon) Macs
If you’re trying to launch recovery on a newer machine powered by Apple Silicon, you’ll need to follow a slightly different process. First, completely power off the machine (Apple menu, Shut Down; or hold the power button down until a pop-up menu appears, and pick Shut Down).
Once the machine is fully off, press and hold the power button again and don’t let go until you see “Loading startup options” displayed on the screen. On that screen, choose Options, then macOS Recovery.
Open Disk Utility
Now, if you’re absolutely sure you want to erase your hard drive, open Disk Utility. (Remember, you have to do this from within Recovery Mode.)
From within Disk Utility, you’ll see a number of options. Select your startup disk (almost always the first one listed). With the startup disk selected, look to the upper right of the window, where you’ll see an option for Erase. Click that button.
Image courtesy of Apple
You’ll need to enter some details into the window that pops up. The name should auto-populate and should match the drive or partition you’re trying to erase.
Typically, you’ll want to leave the Format field alone as well. The two options are APFS (Apple File System) for solid-state drives and Mac OS Extended Journaled for older conventional hard disk drives.
Disk Utility should detect which format your disk is in, and you want to leave it in that format most of the time. (If there’s a good reason to change formats, you likely already know it and don’t need this guide to help.)
Next, click Erase Volume Group (if you see a button called this). If you don’t, simply click or select Erase.
You might get a warning dialog box — rightly so, since you’re about to permanently erase all the contents of your hard drive. This is your last chance to back out, so be sure you’re ready before you click continue.
Next Steps
Once the previous step is complete, your Mac is essentially factory reset. If you’re doing this to resell the machine, you can leave it alone at this point and let the new owner set up MacOS clean.
You could also begin a basic install but stop short of anything looking like an iCloud login. However, this step is typically unnecessary.
If you’ve gone through this process so you can restore more cleanly from a backup, follow the prompts to do so from the basic startup screen. The Migration Assistant will help you get up and running from nearly any source: another Mac, a Time Machine backup, a Startup disk, or even a Windows PC.
Or, if you’re setting up the machine fresh (such as for a family member), you can do that from the basic startup screen as well.
Is My Data Really Gone?
If you’re a tech-savvy user who’s come from a background on the PC side of the fence, you may feel a little unsettled at how simple this process was. On PCs, you’ll typically want to employ some kind of pro-grade disk eraser that overwrites your hard drive multiple times over to truly eradicate your data. There really isn’t any such tool on modern Macs.
The reasons why are complicated. BackBlaze does a good job of explaining why. Essentially, overwriting newer SSDs in this way can weaken the drives themselves, leading to earlier failure. And since those drives are hard-wired onto the Logic Board, it’s not like you can just replace them when they wear out.
So Apple has taken a different approach, one that locks access to data behind the T2 chip and its secure enclave. There’s also FileVault, if you’re especially worried about data security on your MacBook Pro. If you leave FileVault enabled when you erase your hard drive, you’ll erase the encryption key and render the data (or fragments thereof) completely useless.
Next Steps
Now that your factory reset is complete, you’re ready to do what you want with your old MacBook Pro. Set it up as a new machine for another family member or coworker, or sell your MacBook Pro to sellshark if you’re looking to upgrade or just need some spare cash.
We hope this guide has been helpful as you seek to perform a factory reset on your Mac. If we can help with other Mac-related questions — or if you’re looking for great deals on Macs — don’t hesitate to reach out!